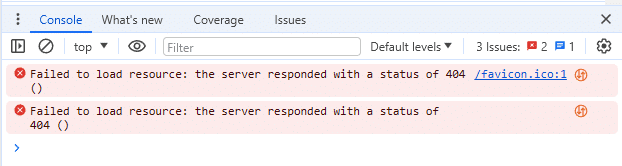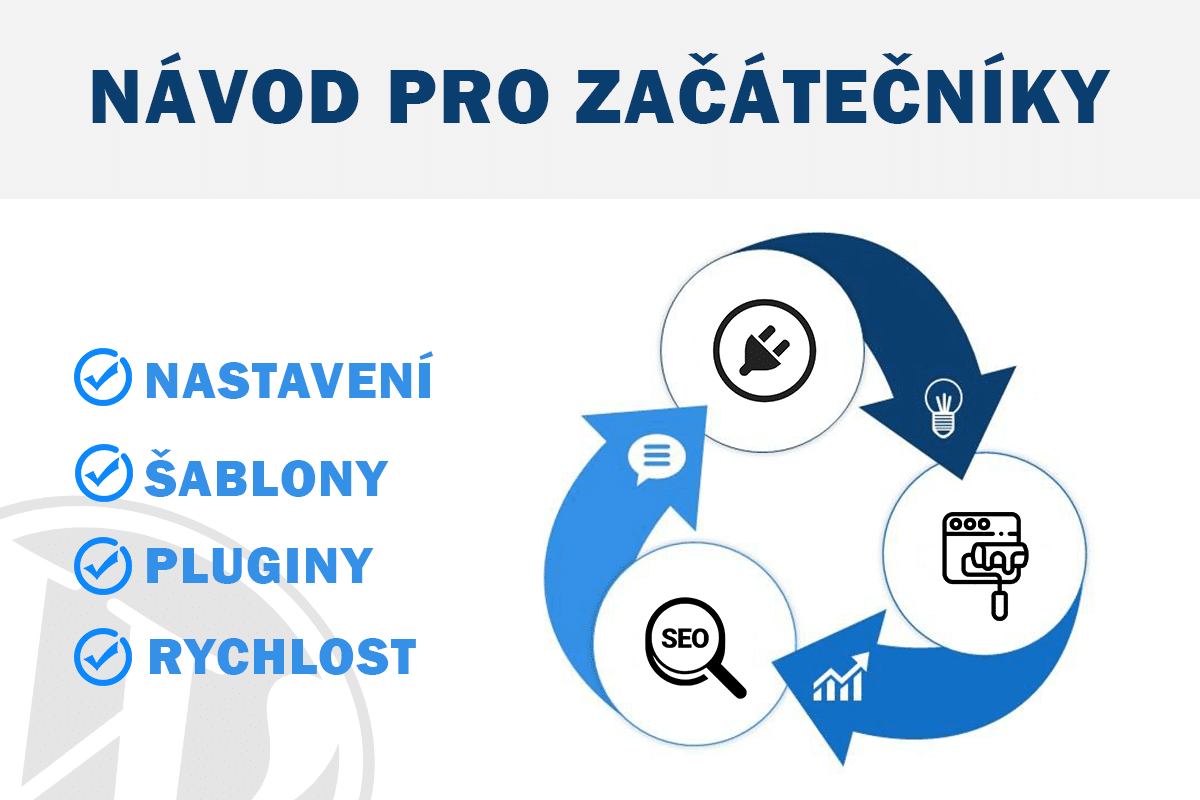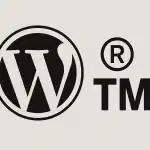WordPress je opravdu široké téma, které pro úplné začátečníky bude dost možná matoucí. Po uskutečnění instalace nejspíše zjistíte, že nevíte, co přesně dělat, jak správně postupovat, nebo co které možnosti ve WordPressu znamenají. V článku si rozebereme všechna možná nastavení a správný postup při vytváření webu ve WordPressu.
- WordPress – kde a jak správně začít?
- Jak rozchodit WordPress
- Nastavení WordPressu – administrace
- Optimalizace webu
WordPress – kde a jak správně začít?

Než se vydáme do tvorby samotného obsahu, bude potřeba WordPress nejprve správně nastavit. Níže si uvedeme několik bodů, podle kterých lze systematicky postupovat.
- Zprovoznění WordPressu -> webhosting, doména, instalace
- Nastavení HTTPS
- Nastavení trvalých odkazů
- Volba WordPress šablony
- Instalace potřebných pluginů
- Tvorba obsahu
- Indexace webu
- Stránka o ochraně osobních údajů
- Optimalizace webu
Jak rozchodit WordPress
Ukážeme si dvě možnosti, pomocí kterých lze WordPress web provozovat:
- Volně dostupný WordPress – potřeba zakoupit hosting a doménu
- Lokální WordPress zdarma pro testovací účely
Volně dostupný WordPress
Na úplném začátku potřebujeme pro správný chod WordPressu obstarat kvalitní webhosting, který je stavebním kamenem každého webu. Při špatném výběru můžeme počítat s budoucími problémy, kterých se při dobrém výběru vyvarujeme (rychlost, špatná podpora…). Po zakoupení webhostingu následuje zakoupení domény, která se s hostingem propojí. Obvykle se u jednoho poskytovatele dá sehnat jak webhosting, tak doména, což ulehčí práci, a nemusíme tak manuálně nastavovat DNS.
Podle čeho poznat kvalitní webhosting?
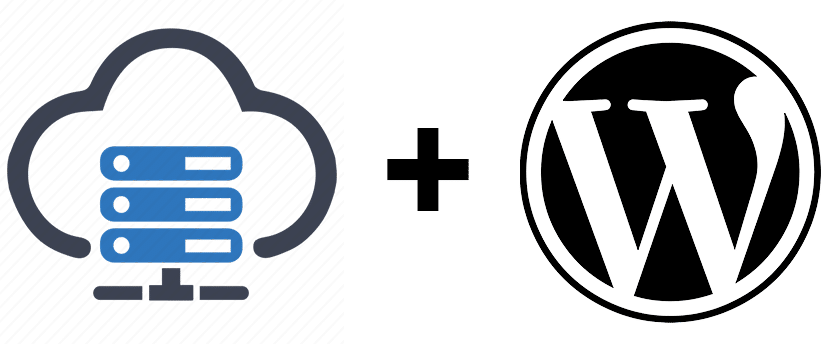
Zde je pár základních bodů, které při výběru hostingu není radno podceňovat.
- Zabezpečení
- Pravidelné zálohování webu
- Zajištění HTTPS
- Antivirové a antispamové služby
- Zákaznická podpora
- Podpora by měla být ideálně neustále v provozu, abychom případné problémy s webem co nejrychleji vyřešily
- Služby webhostingu
- Možnost založit emailové schránky
- Podpora SMTP a POP3
- Pro technicky méně zdatné může být plusem nástroj „instalátor aplikací“, který je u několika webhostingů k dispozici, a pomocí kterého můžeme WordPress automaticky nainstalovat bez nutnosti zásahu do FTP
- Dostupnost
- Správný hosting by měl být nepřetržitě dostupný, a v případě odstávek informovat uživatele předem
- Traffic
- Jednoduše řečeno se jedná o limit, který má vliv na to, kolik uživatelů se bude moci současně připojit na náš web. Od toho se odvíjí také rychlost, jakou se bude webová stránka načítat
Jakou zvolit doménu webu?
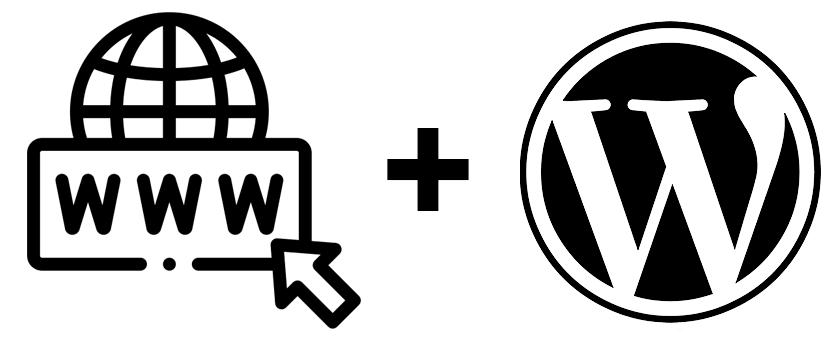
- Ověření dostupnosti
- Nejprve se ujistíme, že je naše doména volná (na to existuje mnoho online nástrojů).
- Jednoduchost
- Doména webu by měla být jednoduchá a lehko zapamatovatelná
- Souvislost
- Název domény by měl souviset s naším webem a jeho zaměřením
- Význam v ostatních jazycích
- Je třeba si hlídat, aby název domény neznamenal v cizím jazyce vulgární, nebo nevhodné slovo
Lokální WordPress zdarma
Lokální WordPress se hostuje na našem počítači, takže se mimo místní síť k webu nikdo jiný nedostane. Můžeme si zde natrénovat práci s WordPressem, a poté teprve přejít na placený webhosting.
Existuje několik možností, jak WordPress lokálně nainstalovat. Většinu těchto možností najdete v článku „Jak nainstalovat WordPress lokálně zdarma„.
Nastavení WordPressu – administrace
Nástěnka
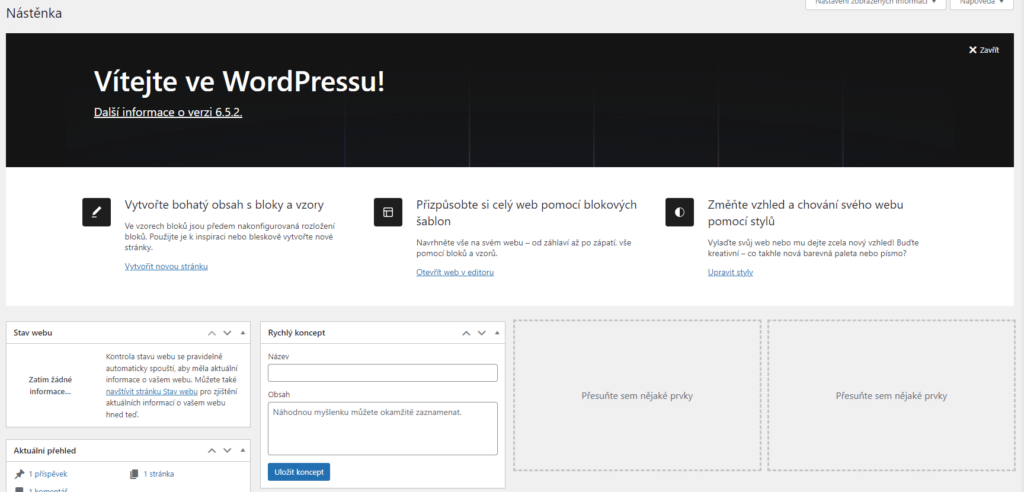
Nástěnka WordPressu slouží pouze pro naši přehlednost. Jednotlivé bloky tu můžeme libovolně seskupit a uspořádat.
Příspěvky

Zde spravujeme příspěvky WordPressu. Defaultně je zde jeden příspěvek již vytvořený. Vytvořené příspěvky se na webu nebudou zobrazovat do té doby, dokud tak nenastavíme (Nastavení > Zobrazování).
Editor příspěvků
Současným editorem příspěvků je již nějakou tu dobu GutenBerg, ve kterém můžeme rovněž stavět stránky. Příspěvky se dají jednoduše „složit“ z dostupných GutenBeg bloků. Bloky stačí pouze přetáhnout a upravit.
Nastavení příspěvku
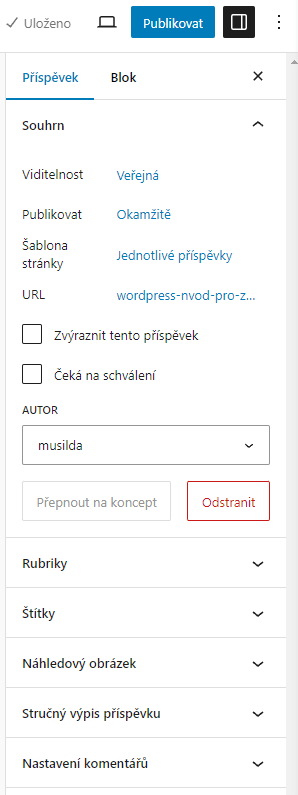
V pravém horním rohu každého příspěvku můžeme nastavit následující:
- Publikace / Uložení úprav
- Lze nastavit budoucí, nebo minulý čas publikování
- Náhledový obrázek příspěvku
- Při výpisu příspěvků se tento obrázek bude zobrazovat
- Větší šance, že bude obrázek použit jako náhledový při výpisu výsledků ve vyhledávači
- Autor příspěvku
- Můžeme libovolně měnit autora příspěvku
- Rubriky a štítky
- Slouží pro přehlednější uspořádání a označení příspěvků.
- Text pro stručný výpis příspěvku
- Aktivace / Deaktivace komentářů u příspěvku
Média
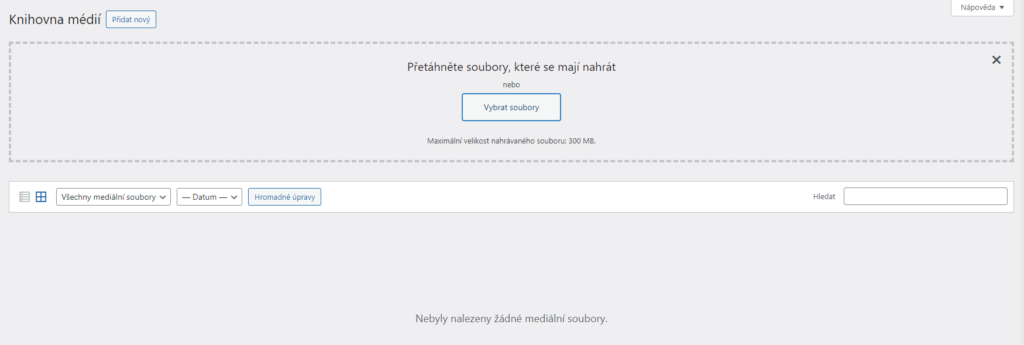
V knihovně médií nalezneme veškeré obrázky a soubory, které byly na webu nahrány. Než na web nahrajete obrázek, ujistěte se, že je ve správném formátu a zároveň dobře optimalizovaný (nejčastější chyba začátečníků!). Normální velikost obrázku by se měla nejlépe pohybovat pod hodnotou 300 Kb. Kritická hranice může být u obrázků nad 1 MB, pokud se vyloženě nejedná o portfolio fotografa.
Používání obrázků s velkou velikostí může katastroficky ovlivnit rychlost načítání celého webu. Doporučený formát obrázku pro webové stránky je .webp, který lze maximálně optimalizovat bez ztráty kvality.
Optimalizace obrázku se dá provézt například pomocí pluginu Imagify, nebo díky online nástrojům ještě před nahráním do WordPressu (TinyJPG…).
Média > Nastavení obrázku
U každého obrázku máme kromě vlastností i možnost některých změn:
- Doplnění chybějících údajů obrázku
- Podpora SEO
- Možnost upravit obrázek obsahuje následující:
- Oříznutí
- Změna velikosti
- Otočení obrázku
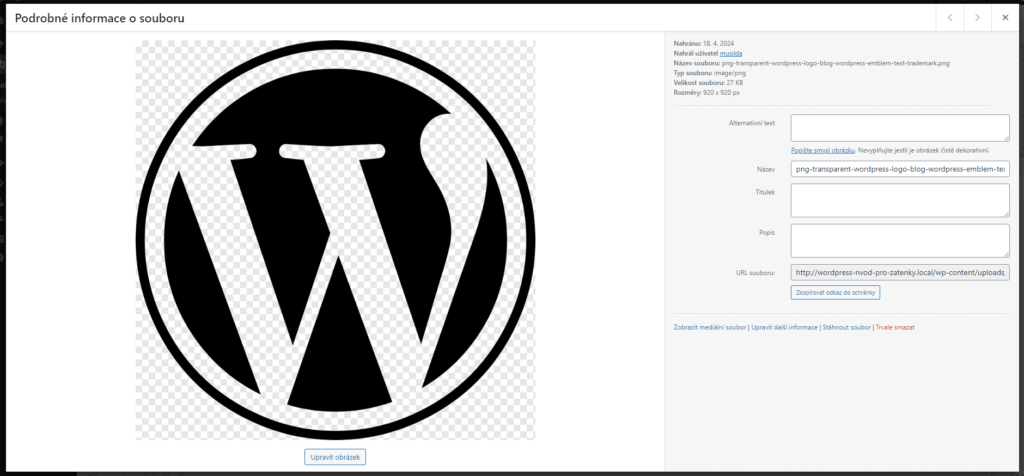
Stránky
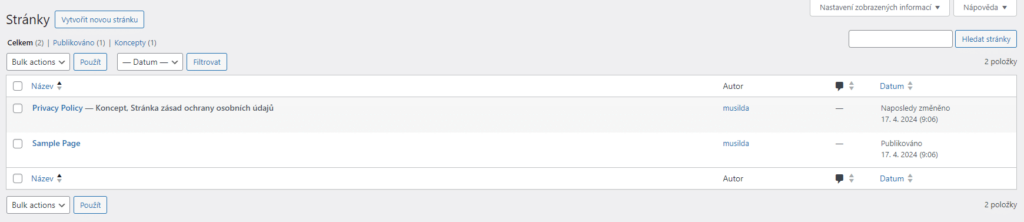
Ihned po instalaci WordPressu se na webu vytvoří dvě základní stránky, které můžeme smazat a začít vytvářet naše vlastní.
Nejlepší je začít domovskou stránkou, která se bude zobrazovat při prvotní návštěvě webu. Stejně jako příspěvky se stránky vytvářejí pomocí GutenBerg bloků. Stránka lze vytvořit dvěma způsoby:
- Tvorba stránky od nuly
Tato možnost zabere více času, ale přinese originální design. Při vytvoření stránky klikneme na plusko a u výběru bloků zvolíme „Procházet vše“, kde najdeme veškeré dostupné bloky, se kterými můžeme nadále pracovat.
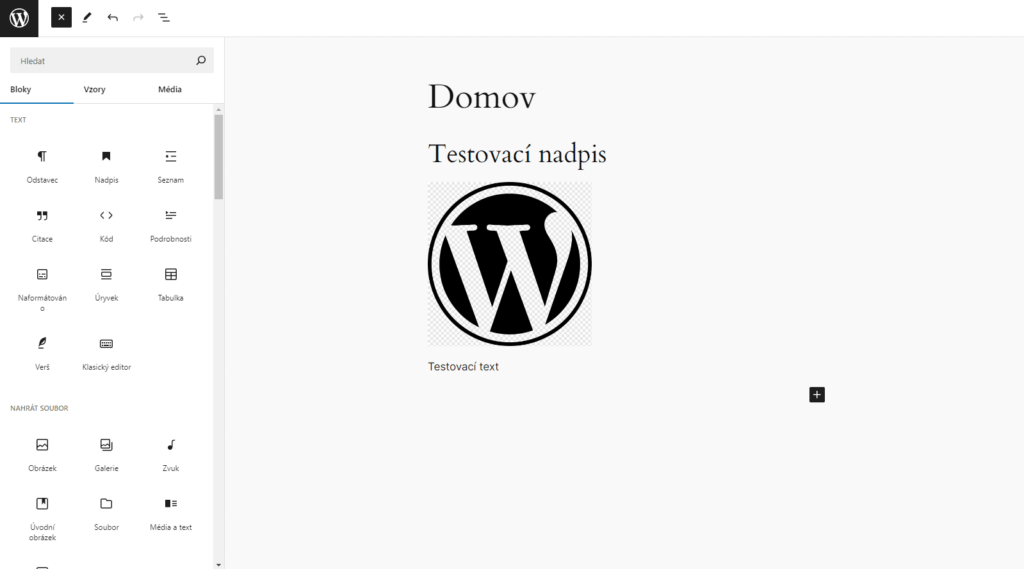
- Postavení webu pomocí již vytvořených vzorů
Defaultně máme k dispozici velké množství dostupných vzorů, které můžeme na naši stránku vložit a libovolně upravit. Stejně jako výše klikneme po vytvoření stránky na plus, u výběru bloků zvolíme „Procházet vše“ a v levém panelu zvolíme „Vzory“.
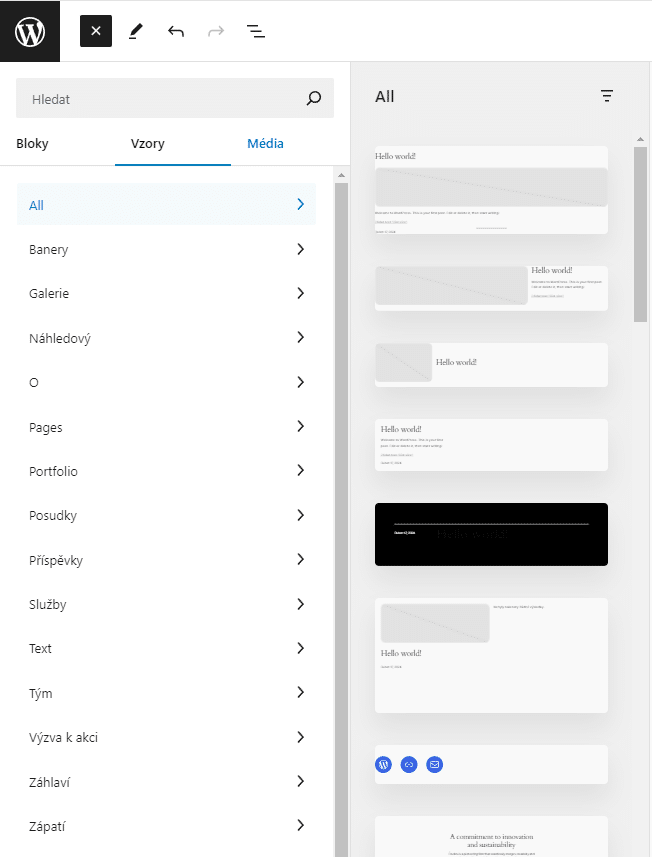
Najdeme zde většinu potřebných sekcí pro tvorbu komplexního webu. Vzorů můžeme na jednu stránku vložit hned několik.
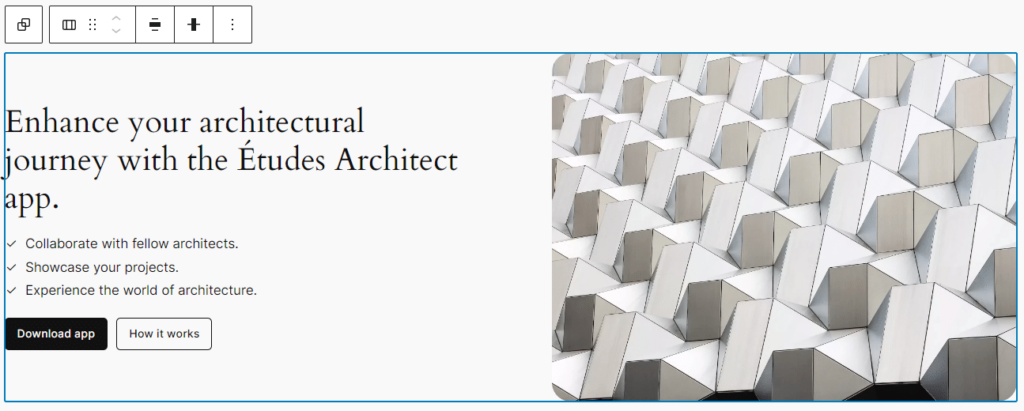
Jak nastavit stránku jako domovskou?
Nejprve musíme mít vytvořenou libovolnou stránku, kterou stačí publikovat. To, jaká stránka bude vedena jako domovská změníme v Nastavení > Zobrazování > Na úvodní stránce zobrazit > Statickou stránku > Naše libovolná stránka.
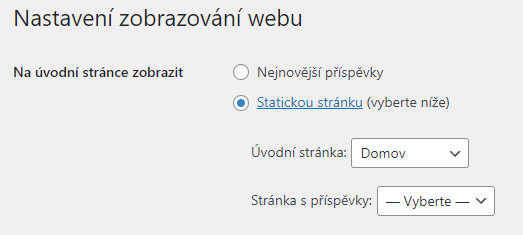
Kromě úvodní stránky zde můžeme také nastavit stránku pro vypisování vytvořených příspěvků.
Komentáře
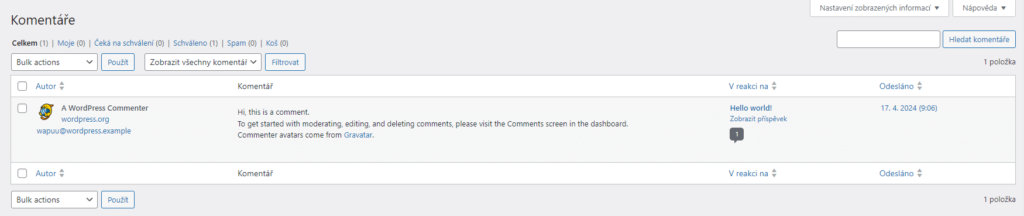
Jakmile nám například k příspěvkům začnou chodit komentáře, zde je můžeme přehledně z jednoho místa spravovat. Doporučuji na webu nastavit antispam, který zabrání odesílání falešných komentářů.
Vzhled
Vzhled > Šablony
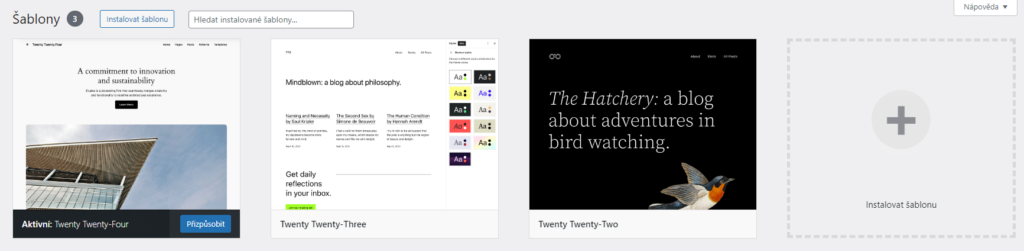
Po instalaci WordPressu se nám aktivuje výchozí šablona a hned několik dalších se automaticky nainstaluje. Doporučuji nechat pouze jednu výchozí šablonu, u které používat výhradně její child verzi.
Výběr šablony je jedním z nejdůležitějších prvků WordPressu a její přechod k jiné může při rozjetém webu způsobovat problémy, proto by se mělo výběrem vhodné šablony začít.
Pro náš web můžeme vybrat šablonu zdarma, zaplatit si licenci některé z prémiových šablon (výhodou často bývá zákaznická podpora a detailní dokumentace), nebo si nejlépe naprogramovat vlastní šablonu, která bude obsahovat pouze funkce, které jsou na webu potřeba.
Podle čeho vybrat správnou šablonu?
- Je jednoduchá a neobsahuje zbytečný kód, který by zpomaloval načítání webu
- Obsahuje kladné recenze uživatelů
- Je responzivní
- Dá se snadno upravovat
- Podporuje důležité pluginy
Vzhled > Editor
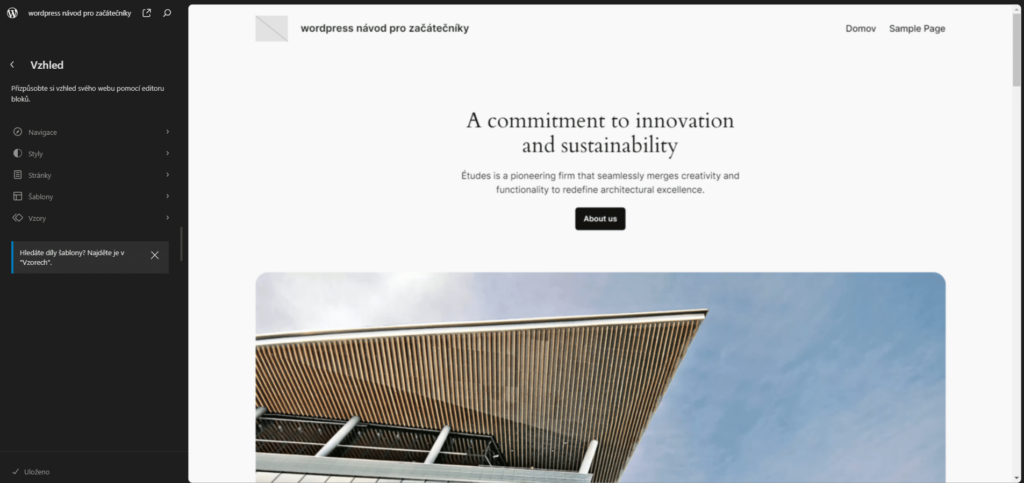
V editoru lze upravit jednotlivé položky, jako je header, footer, stránku pro 404. Kromě toho zde můžeme také nastavit navigaci, globální stylování a vlastní vzory.
Pluginy
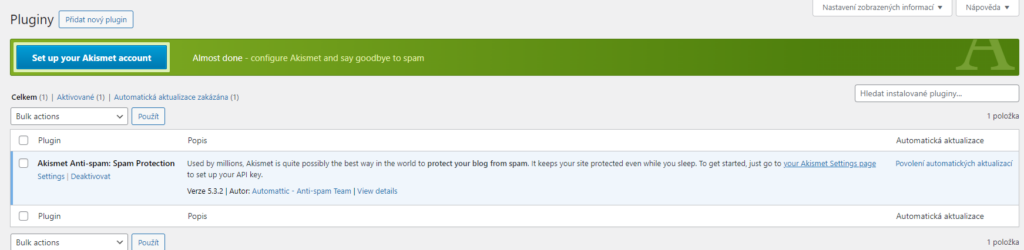
Pluginy, jsou různé doplňky, které můžeme používat pro rozšíření, nebo změnu současných možností WordPressu. V repozitáři můžeme nalézt pluginy téměř na vše, ať už se jedná o plugin pro zrychlení webu, SEO, optimalizaci fotek, rozšíření bloků pro GutenBerg…
Články o pluginech, které by vám mohli pomoci s výběrem správných pluginů pro váš WordPress web najdete zde.
I přes všechny výhody, které pluginy poskytují, mají své negativa:
- Používání většího množství pluginů může zpomalit web
- Pluginy mohou být časem zanedbávány vývojáři a nemusejí být podporovány novějšími verzemi WordPressu
- Mohou rozhodit strukturu webu
- Špatně nakódované pluginy mohou způsobit problémy s webem
- Větší množství pluginů na webu může představovat bezpečnostní hrozbu
Častou chybou u začátečníků bývá výběr několika pluginů pro tu samou věc. V praxi to může vypadat tak, že používáme dva různé pluginy pro SEO, cachování… což není správné, protože mohou mezi pluginy vznikat konflikty.
Uživatelé

Tato sekce slouží pro správu uživatelů na webu. Najdeme zde našeho uživatele (role administrátora), kterého jsme vytvořili při instalaci WordPressu. Můžeme vytvořit libovolné množství uživatelů, u kterých bychom neměli zapomenout nastavit pravomoce (tzv. úroveň).
Uživatelé > Vytvoření nového uživatele
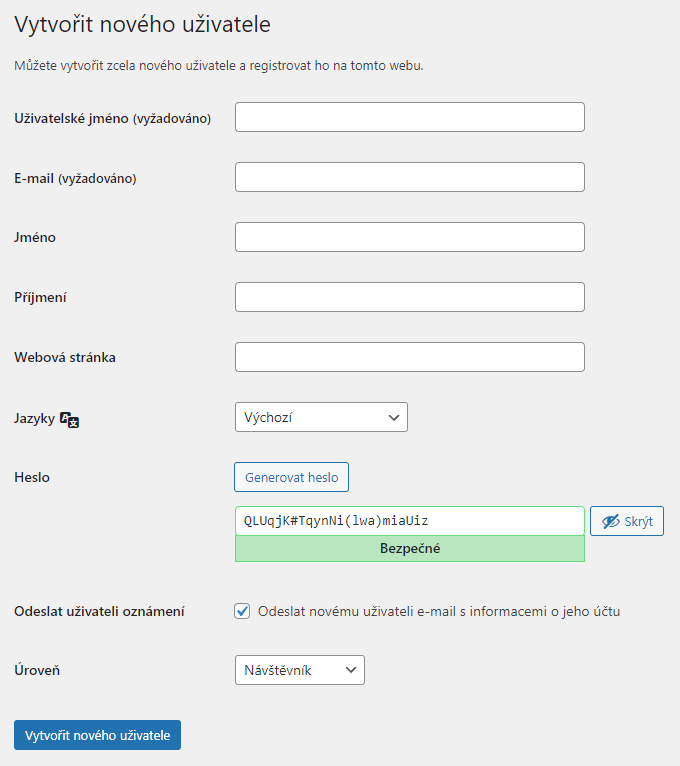
Tip: nikdy bychom neměli nechávat jméno uživatele „admin“, protože vzhledem k jeho častému používání můžeme riskovat bezpečnost našeho webu (jméno admin je častým cílem útočníků).
Po vytvoření účtu přijde uživateli na email potvrzení o vytvoření účtu a zároveň požadavek na změnu hesla. Výchozí role uživatele je „návštěvník“ (lze změnit v Nastavení > Obecné), což mu nepřidává žádná práva pro jakoukoliv editaci na webu. Jednotlivé uživatelské role si vysvětlíme níže:
- Administrátor
- Uživatel s touto rolí má nejvyšší pravomoce, a může zasahovat do každé sekce WordPressu (včetně správy uživatelů)
- Šéfredaktor
- Šéfredaktoři mohou přidávat, upravovat, publikovat a mazat všechny příspěvky, včetně těch, které napsali jiní. Další pravomocí je možnost upravovat a mazat komentáře.
- Redaktoři nemohou měnit nastavení webu, instalovat pluginy a šablony, ani přidávat nové uživatele.
- Redaktor
- Uživatelé s rolí redaktora mohou psát, upravovat, publikovat a mazat (i v případě, že již byly příspěvky zveřejněny) vlastní příspěvky.
- Redaktoři nemohou vytvářet nové kategorie, ale pouze vybírat ze stávajících. Ke svým příspěvkům mohou přidávat vlastní tagy.
- Spolupracovník
- Uživatelé s touto rolí mohou přidávat nové, a upravovat pouze své vlastní příspěvky. Publikovat nemohou žádné příspěvky.
- Při psaní příspěvků mohou uživatelé vybírat z existujících kategorií a vytvářet vlastní tagy.
- Uživatelé nemohou nahrávat soubory, takže nebudou moci do svých příspěvků přidávat obrázky.
- Spolupracovníci budou moci prohlížet všechny komentáře na webu, které nemohou schvalovat ani mazat.
- Uživatelům bude zakázán přístup k nastavení webu, pluginům, a šablonám.
- Návštěvník
- Návštěvníci nemají žádné pravomoce, co se úprav WordPressu týče.
- Mezi jejich pravomoce spadá pouze přihlášení, změna hesla a update vlastního profilu.
Nástroje

V nástrojích WordPressu si uvedeme pouze dva nejdůležitější body, které stojí za zmínku:
Nástroje > #1 Zdraví webu
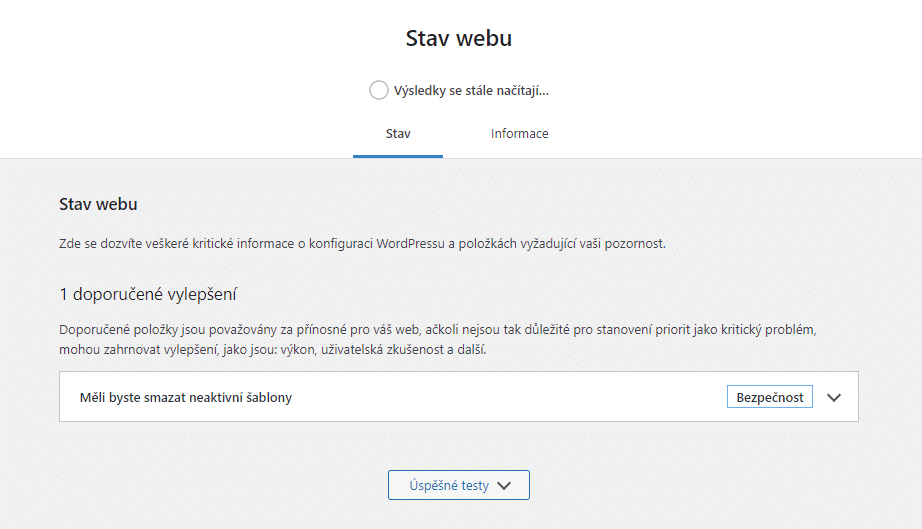
Ve zdraví webu zjistíme, jaké jsou doporučení pro zlepšení našeho webu a další důležité informace (velikost databáze, verze PHP…).
Bližší informace o tomto nástroji najdete v článku „Co je to zdraví webu„.
Nástroje > #2 Editor souboru šablony
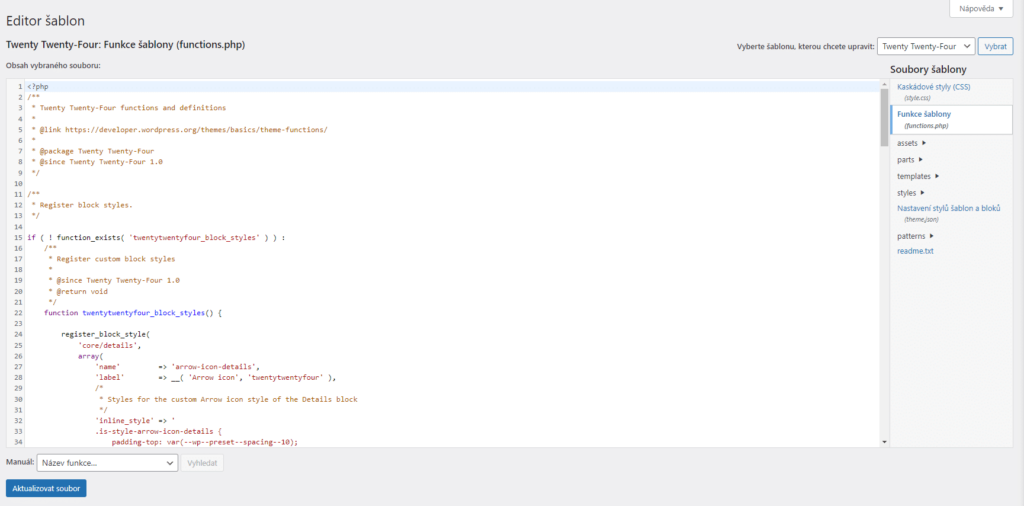
Editor souborů nejčastěji použijeme, pokud budeme chtít ovlivnit určité chování šablony. Změny chování šablony se provádí v souboru functions.php. Abychom při aktualizaci šablony nepřišli o změny, musíme používat Child theme.
Zásahy nezkušených uživatelů do souboru šablony může na webu způsobit nevratné změny!
Nastavení

V nastavení máme mnoho možností pro úpravu WordPressu. Jednotlivé sekce nastavení si podrobně vysvětlíme:
Nastavení > #1 Obecné
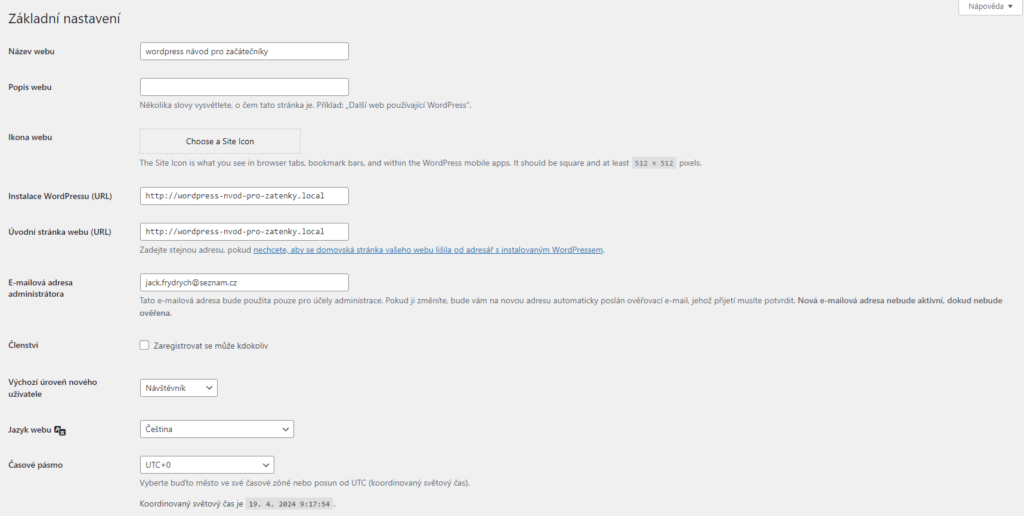
Název a popis
Název a popis webu který jsme zadávali při instalaci WordPressu zde můžeme změnit. Název i popis by měl být velmi stručný a výstižný. Text se u některých šablon může dynamicky vypisovat na některých místech webu.
Ikonka webu

Ikonka webu se zobrazuje například u výpisu výsledků ve vyhledávačích spojených s naším webem, nebo v levém horním rohu otevřeného webu.
Doporučená velikost této ikonky je 512 × 512px.
Nastavení URL

Většinou se setkáme s tím, že po instalaci WordPressu, náš web bude používat nezabezpečený protokol HTTP, který může způsobit zranitelnost webu a nižší důvěru ze strany uživatelů. Správně by se měl používat zabezpečený protokol HTTPS, který je obvykle od poskytovatele webhostingu přístupný zdarma.
Přechod webu na HTTPS by měla být úplně ta první věc po instalaci WordPressu. Přechod na HTTPS probíhá u každého poskytovatele webhostingu trochu jinak. Obvykle se v nastavení hostingu vygeneruje certifikát pro HTTPS (SSL / TLS).
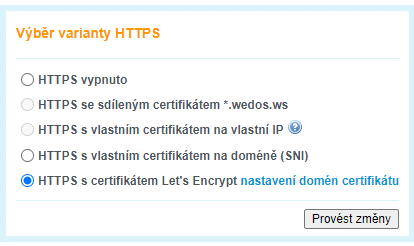
Aktivace může nějaký ten čas zabrat. Nejprve doporučuji provézt zálohu webu, poté vygenerovat certifikát, a po jeho aktivaci v nastavení WordPressu u obou URL přepsat http na https:

Po přepsání bychom měli být přesměrování na přihlašovací stránku webu, který by již měl používat zabezpečený protokol HTTPS.
POZOR: Přechod již fungujícího webu na HTTPS může rozhodit strukturu stránek a způsobovat chyby (obvykle načítání importovaných souborů pomocí nezabezpečeného http)
Ostatní
Co se týče ostatních možností, můžeme zde nastavit například jiný email administrátora, přepnout jazyk WordPressu, měnit čas a časové pásmo…
Nastavení > #2 Publikování
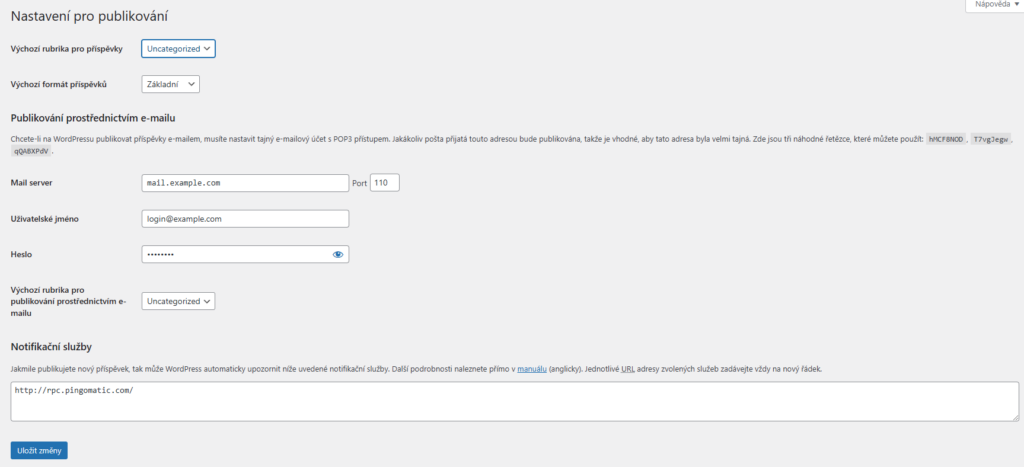
Jedná se o nastavení, které má minimální dopad na web. Pokud necháme nastavení defaultní, budou se všechny nově vytvořené příspěvky řadit do kategorie „Nezařazené (Uncategorized)“, a my ji tak budeme muset manuálně odkliknout.
Dále můžeme nastavit výchozí režim pro zobrazení všech nově vzniklých příspěvků, což se dá opět dle potřeby u jednotlivých příspěvků změnit.
Publikování prostřednictvím e-mailu
Kromě klasického způsobu publikování příspěvků můžeme využít emailové řešení. Při správném nastavení můžeme prostřednictvím emailu vytvořit příspěvek, který se po odeslání přenese do WordPressu.
Funguje to tak, že předmět emailu bude názvem příspěvku, obrázky společně s obsahem (včetně formátování – tučné písmo, kurzíva…) budou přeneseny do těla článku a vložené přílohy budou ignorovány. Tento způsob vytváření článků je dnes méně oblíbený a může přinášet akorát starosti, proto bych doporučoval používat výchozí editor WordPressu.
Notifikační služby
V této sekci lze nastavit odesílání automatických upozornění různým notifikačním službám o nově vytvořených, nebo aktualizovaných stránkách a příspěvcích. Defaultně zde najdeme Pingomatic, což je služba, která napomáhá rychlejší indexaci napříč celým webem. Jako začátečník bych se této části zcela vyhnul.
Nastavení > #3 Zobrazování
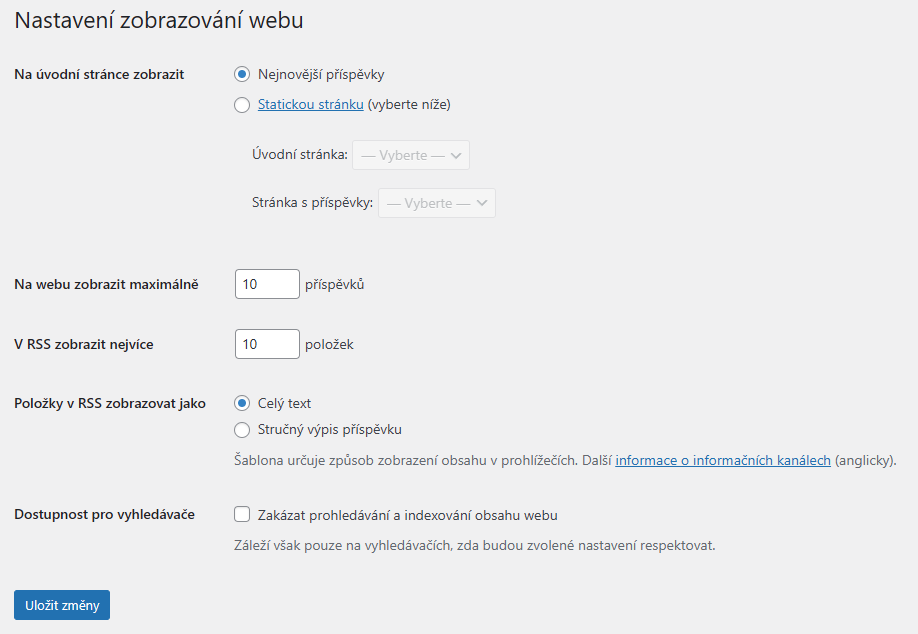
Na úvodní stránce zobrazit
Nastavíme zde, která z vytvořených stránek se má zobrazit jako úvodní („domovská“), a do které se budou vypisovat všechny vytvořené příspěvky.
Dostupnost pro vyhledávače
Pokud chceme, aby vyhledávače indexovali obsah našeho webu a následně jej zahrnuli do výsledků vyhledávání, měli bychom mít pole vždy odškrtnuté! (ne každý vyhledávač bude volbu respektovat, proto se na nastavení nelze 100% spolehnout).
Nastavení > #4 Nastavení komentářů
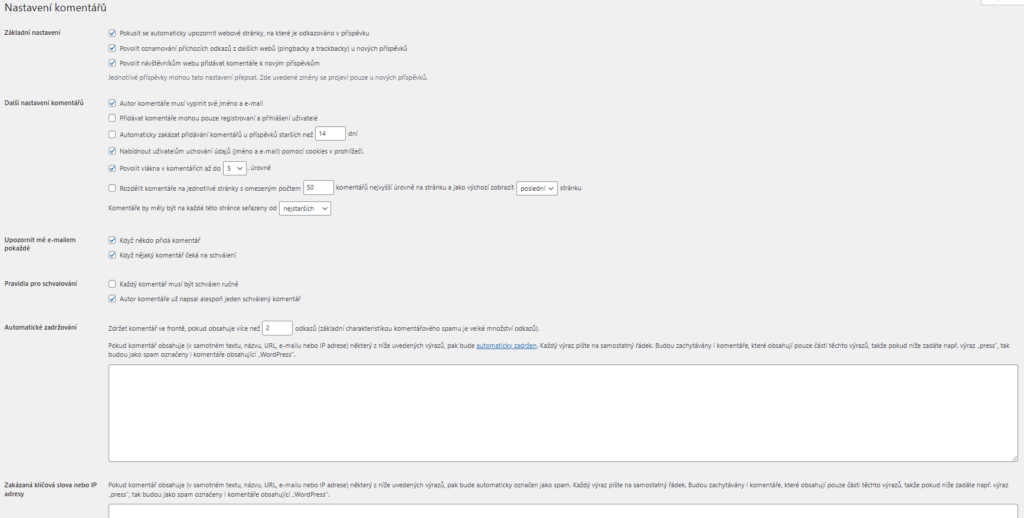
V nastavení můžeme změnit pravidla pro zobrazování a vytváření komentářů, zakázat některá slova, nebo IP adresy.
Avatary
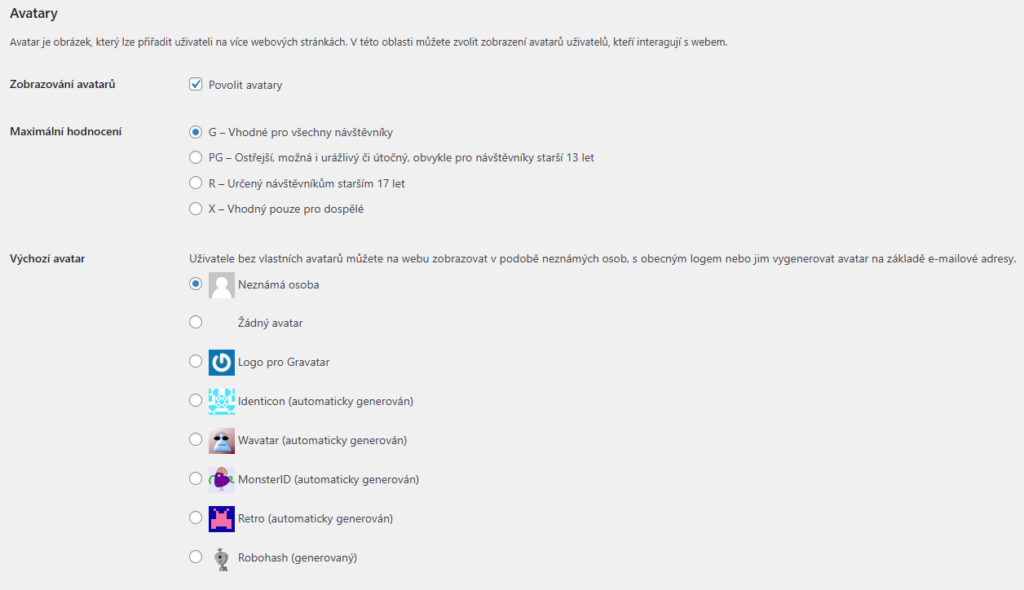
V Avatarech můžeme zvolit výchozí obrázek všem uživatelům ve WordPressu. Pokud chceme nastavit vlastní obrázek, který se automaticky přidá k našemu profilu na všech WordPress webech, stačí nám založit účet na Gravatar.com pod emailem, který jsme použili při zakládání uživatele ve WordPressu, a obrázek jednoduše nahrát. Po nahrání se ve WordPressu obrázek automaticky zobrazí u našeho profilu.
Nastavení > #5 Média
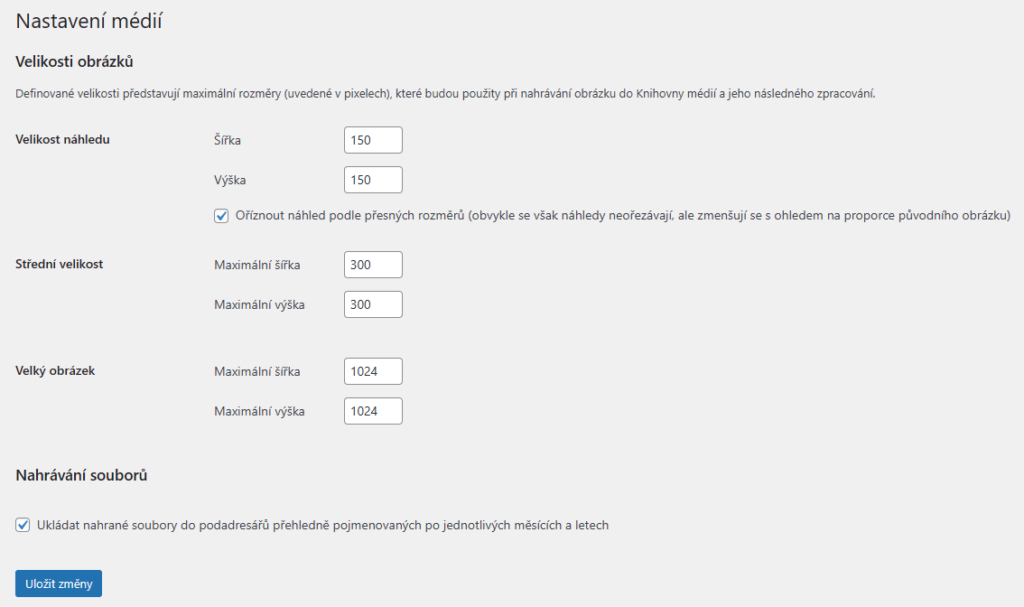
Při každém uploadu obrázku si WordPress vytvoří jeho miniatury . V tomto nastavení lze tyto defaultní velikosti daných miniatur jednoduše změnit (změna nastavení bude platit pouze pro nově nahrané obrázky!). Velikosti miniatur mohou být u každého jiné, protože některé šablony používají vlastní velikosti miniatur.
Nastavení > #6 Trvalé odkazy
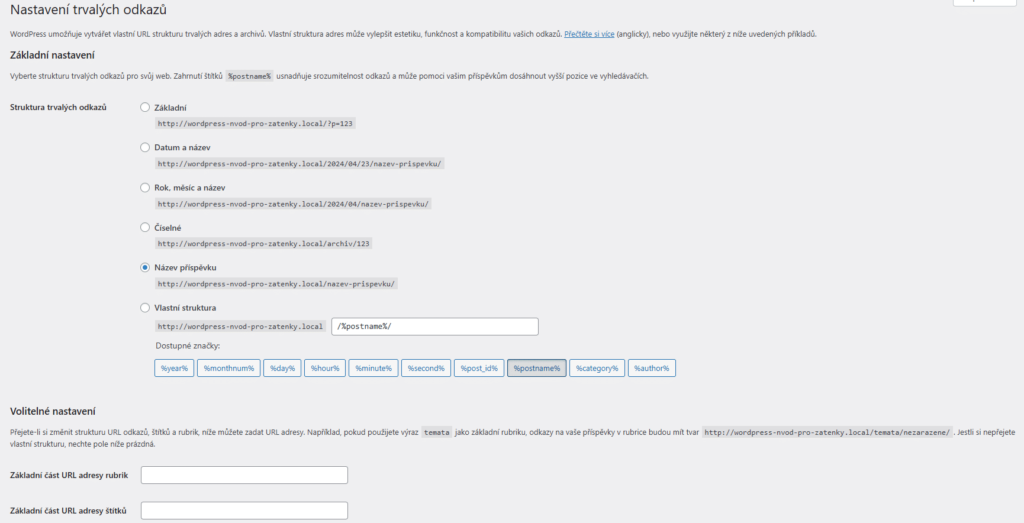
Nastavení trvalých odkazů je nutné provézt nejlépe ihned po založení WordPressu, protože by se mohlo stát, že prohlížeče stihnou web indexovat. Změna odkazů u indexovaného webu by znamenalo, že současné odkazy přestanou být funkční, což z pohledu SEO nemusí být úplně optimální.
Nastavení > #7 Soukromí
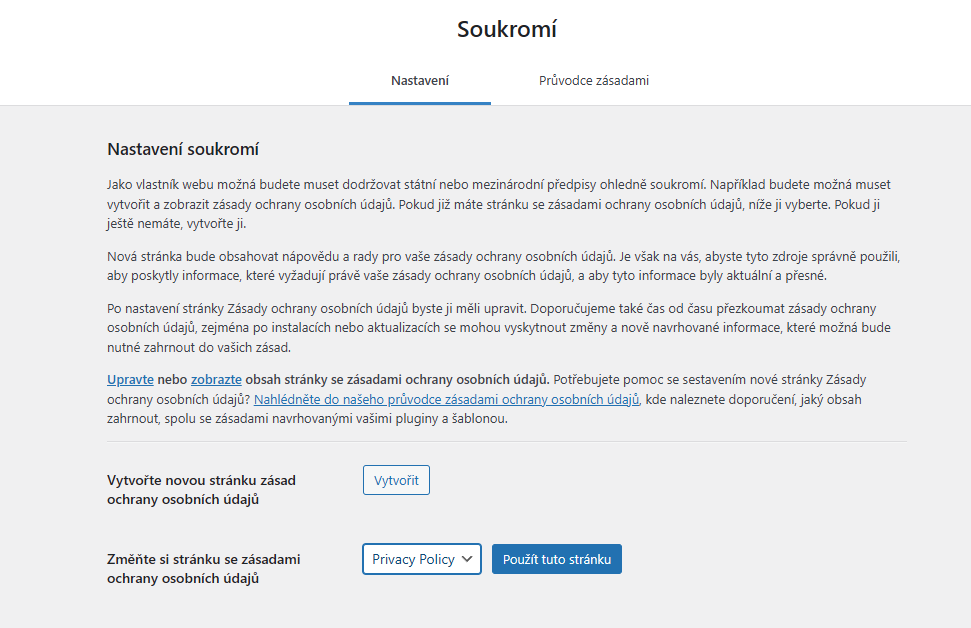
V nastavení soukromí můžeme během chvíle vygenerovat stránku se zásadami o ochraně osobních údajů. Podle zákona je nutné tuto stránku na webu mít, abychom mohli informovat uživatele o tom, která data shromažďujeme a jakým způsobem s nimi nakládáme.
Optimalizace webu
Po úspěšném vytvoření webu naše práce zdaleka nekončí. Zbývá nám nastavit SEO, optimalizovat rychlost a zkontrolovat funkčnost webu.
SEO
SEO, neboli „Search engine optimization“ je optimalizace webových stránek pro vyhledávače. Díky správně nastavenému SEO jsme schopni náš web dostat na lepší místa ve vyhledávačích. Lepší místa ve vyhledávačích znamenají vyšší návštěvnost (tzv. organická – neplacená).
Ve WordPressu se SEO nejčastěji řeší pomocí některého z komplexních pluginů. Nejčastěji se jedná o RankMath, All in One SEO a Yoast (Plugin pro SEO bychom měli používat vždy pouze jeden!).
Články o SEO najdete zde.
Optimalizace rychlosti
Rychlost je základním předpokladem úspěšného webu. Pomalý web může odradit návštěvníky a negativně ovlivnit SEO. Z toho důvodu bychom měli investovat čas do jeho optimalizace.
Jak je na tom rychlost vašeho webu zjistíte například pomocí bezplatného nástroje Google PageSpeed Insights.
Tipy na zrychlení webu:
- Lazyloading
- Čištění databáze
- Nejlepší pluginy pro rychlejší web
- Používání obrázků ve formátech .webp
Kontrola funkčnosti a oprava chyb
Na závěr zkontrolujeme strukturu webu, odkazy, responzivitu a chybové hlášky z konzole: